As you are aware Visual Studio has evolved a lot and every new release Microsoft adds many features. Since Windows azure is the hot cake in the market, of course Microsoft added many inbuilt features in Visual Studio 2013. Today we are going to explore few important features which will help you to debug your application.
Lets go through one by one, lets connect to Windows Azure website form Visual Studio.
Now you can directly connect to your Azure website from Visual Studio. IN order to connect to the windows azure, first you need to sign in to your Azure account. If you are already connected then you can directly open the server explorer form View Menu.
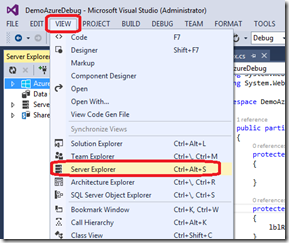
Once you open Server Explorer, you can find an option named “Azure”. You may expand the Azure to find the available options under that. This links nothing but what you see once you login to your Azure account.
You can compare the feature list below. Except Visual Studio online everything can be found there. Visual Studio online is a different configuration so that is available under Team explorer in Visual Studio.
Lets expand the Websites, you will notice that all the websites which is already hosted in your Azure account will listed there.

We will concentrate on one website now and will see what we can do directly from Visual Studio.

We will concentrate on one website now and will see what we can do directly from Visual Studio.
Lets right click on one website and select View Settings. You will be amazed to see the options which is opened in your right panel. Lets explore one by one now.

First one you would see is the Stop Website and Restart Website. If the website is in the stopped state you will find an option Start Website in place of Stop Website. As you are aware you stop the application inn windows Azure as well same like the way you do it in IIS.

First one you would see is the Stop Website and Restart Website. If the website is in the stopped state you will find an option Start Website in place of Stop Website. As you are aware you stop the application inn windows Azure as well same like the way you do it in IIS.
I believe nothing more to explain this feature as it has got its literal meaning.
Next options which shows under Website Settings are mainly for debugging.
First option is definitely the Framework version. You will have two options either V4.5 or V3.5
Next four settings are related to remote debugging.
1. Web Server Logging
2. Detailed Error Messages
3. Failed Request Tracing
4. Application Logging (File System)
5. Remote Debugging
You may enable all or the require logging options in case you are facing any issues with the application. It is very easy to know what exactly is the issue your application is facing by going through this log files. As soon as you change this logging options it will reflect in Windows Azure as well. Which means instead of logging-in to your windows Azure account you may manage all these options from Visual Studio itself.
I will be stopping today, there are much more to explain about the log files which you are going to get by enabling this logging mechanism.
I will be writing a separate articles for each logs.
Thanks a lot of reading my article.

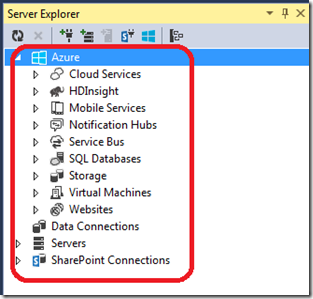


No comments:
Post a Comment