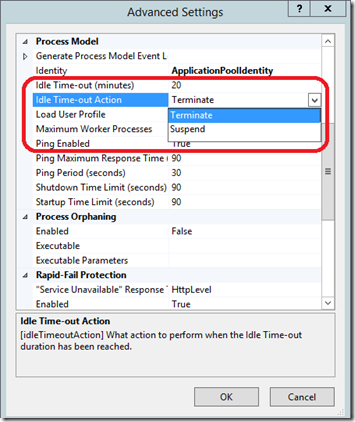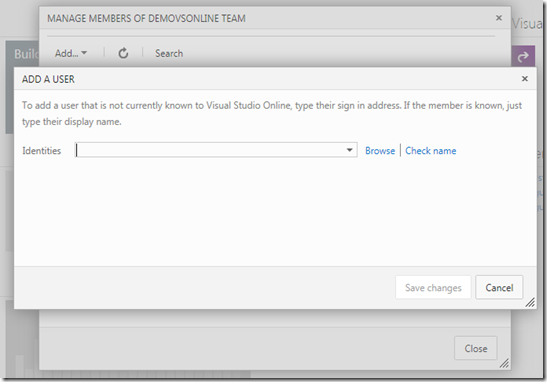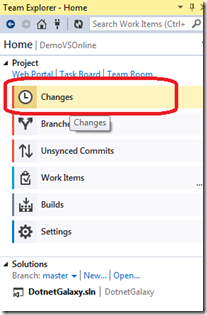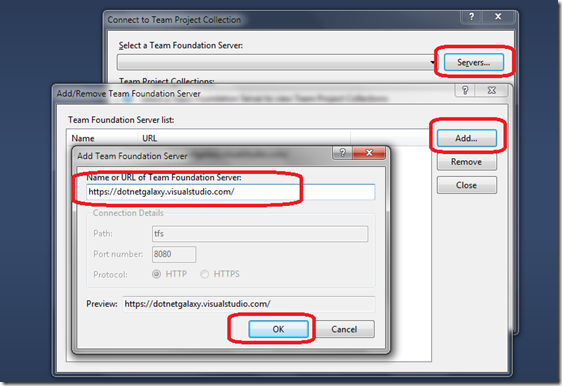Sometimes we have to enable Failed request tracing in order to trace the issues in the server. Normally we use Failed Request tracing to know what exactly is happening with the request. Best examples to enable Failed Request tracing is to find out the performance issues, authentication failures, Server 500 error, 404 error etc.
Sometimes when you try to configure the Failed Request Tracing you may not find that option because you may not have installed the IIS components to enable that feature. So first lets see the place where you will find this option.
Lets open IIS first, press Window + R button or Start –>Run and then type inetmgr.
Expand your system name—>Sites—> Click on Default Web Site.
Now look at your right side window “Actions” In Actions pane under Configure section you should get “Failed Request Tracing…. “ option.
Sometimes as I mentioned above you may not see this option. It will be like below screen.
Go to Control Panel\All Control Panel Items\Programs and Features and then click on Turn Windows features on or off.
Go to Internet Information Service-->World Wide Web Services--> Application Development Features—> Select ASP.NET
Expand Health and Diagnostics—>Select Tracing
Click OK to install this component.
Once you install above components open IIS again and go to the Action and under Configure section you can see Failed Request Tracing…

To enable Failed Request Tracing Click on the link “Failed Request Tracing…. “ and select the Enable button. You can also change the path in case you wanted to save this log file in a different location than the default location. Also as you can see you will be able to change the Maximum number of trace files as well. This is to avoid your Disk getting full with trace files. Last 50 or 100 file would be sufficient to investigate any issues.

I hope now you are clear on how to enable Failed Request tracing and were you can see the Trace log files.