Today lets see how to add additional disk in your windows azure virtual machine. If you are a cloud architect then this will be one of the very common activity you may do periodically.
Lets start with step by step.
As usual first you have to login to your Azure account. Once you login directly go to the Virtual machine section and select the machine on which you wanted to add the additional disk space.
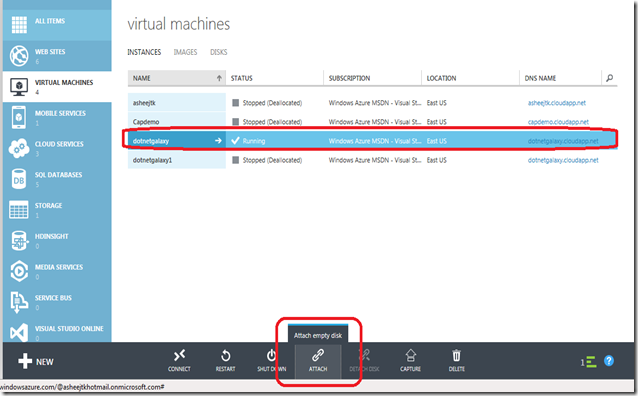
Once you click on the Attach empty disk option then you will get a pop up with almost all the options filled by default except the size of the disk you wanted to add.
Enter the Size of the disk you wanted to add and then you have choice to select the Host Cache Preference. Depends on the requirement you can opt Host Cache Preference as either None, Read Only and Read/Write.
Below tips may help you select the Host Cache Preference.
“The host caching settings for an operating system disk or for a data disk improves performance under some circumstances. Host caching is off by default for both read and write operations for data disks. Host-caching is on by default for both read and write operations for operating system disks.”

Once you enter the size and select the Host Cache Preference then click on the tick mark to add the disk and wait for few seconds to complete this activity.

Once you get the action completed message then login to the VM to format/allocate the disk and add it is a drive to the system.
After login to the VM, open the server management and then select the Local server—>Tools—>Computer Management options to format the disk.


Now you can allocate the disk by right clicking the volume you wanted to allocate then then select the “New Simple Volume” and just follow the instructions.

As soon as you follow the wizard and click on finish button you will get an alert to format the drive. Click on OK to format the drive, it may take few minutes depends on the disk size. Once the formatting is completed you can open the windows explorer and check the drive which is added newly, in my case it is E drive.

Hope you enjoyed this article and you were able to add the disk without any issues.
You are always welcome with the suggestions and comments.
Lets start with step by step.
As usual first you have to login to your Azure account. Once you login directly go to the Virtual machine section and select the machine on which you wanted to add the additional disk space.
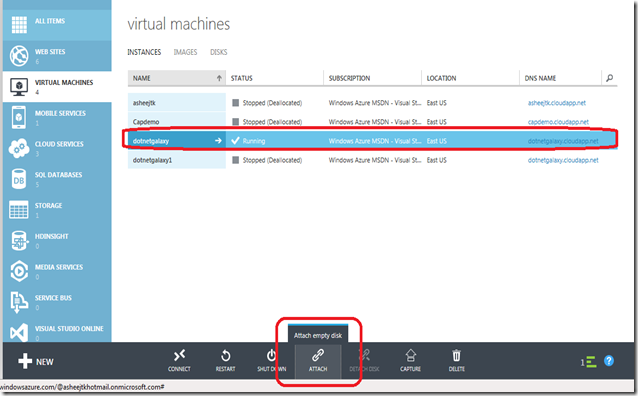
Once you click on the Attach empty disk option then you will get a pop up with almost all the options filled by default except the size of the disk you wanted to add.
Enter the Size of the disk you wanted to add and then you have choice to select the Host Cache Preference. Depends on the requirement you can opt Host Cache Preference as either None, Read Only and Read/Write.
Below tips may help you select the Host Cache Preference.
“The host caching settings for an operating system disk or for a data disk improves performance under some circumstances. Host caching is off by default for both read and write operations for data disks. Host-caching is on by default for both read and write operations for operating system disks.”

Once you enter the size and select the Host Cache Preference then click on the tick mark to add the disk and wait for few seconds to complete this activity.

Once you get the action completed message then login to the VM to format/allocate the disk and add it is a drive to the system.
After login to the VM, open the server management and then select the Local server—>Tools—>Computer Management options to format the disk.


Now you can allocate the disk by right clicking the volume you wanted to allocate then then select the “New Simple Volume” and just follow the instructions.

As soon as you follow the wizard and click on finish button you will get an alert to format the drive. Click on OK to format the drive, it may take few minutes depends on the disk size. Once the formatting is completed you can open the windows explorer and check the drive which is added newly, in my case it is E drive.

Hope you enjoyed this article and you were able to add the disk without any issues.
You are always welcome with the suggestions and comments.

2 comments:
bro how to upgrade pc drivers easily.
how to see and check graphic cards are available on pc.
Post a Comment