This seems to be a small topic and a simple. Since I have been continuing the Visual Studio Online series I thought this is also important. If you don’t know how to add members and how to share the code which is already upload in your Visual Studio Online account then the whole idea is going to be waste.
Lets login to the Visual Studio online account first. Once you login you will find all the projects under your account. In this demo you will find only one project that is DemoVSOnline.
Just click on the project where you wanted to add the user and share the code. When you click on the project new page will be opened. I have highlighted two sections below. because first highlighted section is interesting.

You might have noticed “Team rooms” which has been highlighted. What exactly is Team room? Here comes the new idea from Microsoft. Suppose you have 5 to 6 members working on the same project and they are connected from remote locations. How do you contact them??? that is a challenge. So Microsoft thought about that and added a team room where you can interact with the whole team working on this project.
Second highlighted section is of course to add the members to your project.
Select “Add user” option to add the user. The screen which opens to add the user is self explanatory.
As an additional note, In order to add user to your project first you need to add the user to your Visual Studio online account.
If you haven’t read my earlier article related to this, the process is very simple, Go to your Visual Studio Account Home page. Now you will find a menu Users. Just click on that link to open the Manage Users page where you can add/delete/modify any users.
You can use Microsoft account or even other account as well. If you use Microsoft account there will be an added advantage. You may see the actual window which you have to use to add the user below.


I hope now you are confident enough to add the user to your visual studio online account and to your project and also you learned how to chat with your team member via Team room.
Any doubt or questions related to this topic is always welcome.



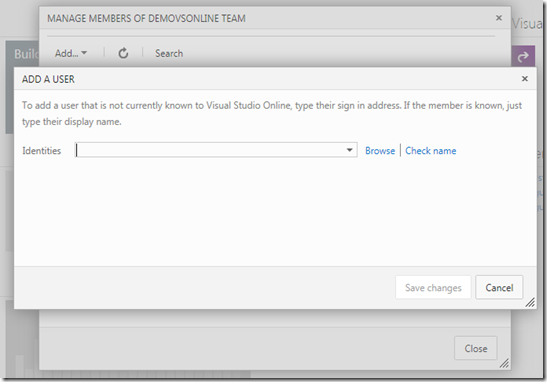
No comments:
Post a Comment