I hope you would already heard what is Visual Studio online and what is the purpose and advantages of using Visual Studio online. This is one of the simplest easy way to manage your code across the world without any headache of transferring code from one server to another. You create a visual Studio online account add the projects to it and then share with your team member who is sitting anywhere in the world.
In this article I am going to explain you how to create/Add projects in Visual Studio online and then how to share with your team member.
First I have created a simple website with a single page. While creating the project now in Visual Studio 2013 you can find a new option called “Team Project”.
You can use Visual Studio 2012. You can also use Visual Studio 2010, but you'll need to install Service Pack 1 and KB2662296 first. Or, you can use Visual Studio 2008 SP1, with this GDR update.
Select this option to create a new project which can be added to your Visual Studio online account.

If you already connected with your MSDN account then your Visual Studio online URL will show in the Team Foundation Server dropdownlist. See the window which I see when try to create a new projects in Visual Studio online.

If it is not connected then you can click on the “Servers…” button and then click on the “Add…” button to provide the URL of your VS online.
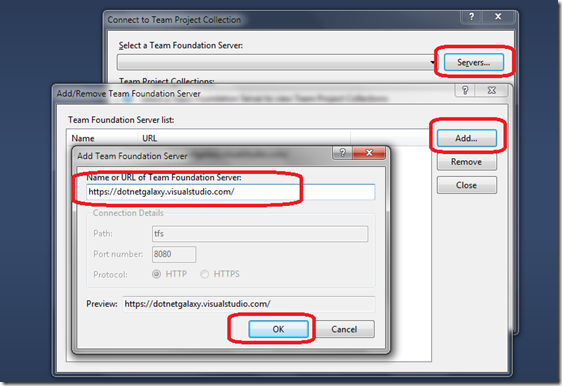
It might ask you to provide your credentials. Once you enter the credentials it will open your Visual Studio online account as well as your project.
If you are doing this first time then you have to create your local workspace. Similar to any source control tool. So click on close this repository or create work space option. Select the path where you wanted to keep the local copy of your code.

Once your local work space is created your empty Visual Studio online project is ready. Now you just click on the Web Portal link which will take you to the online account and there you can see that the new project.
So your first project is online now. Now you can share with any of your team member. I will be writing more article towards sharing the code, committing the changes etc in coming days.



No comments:
Post a Comment